更新日:2023年6月29日
概要
【QuickQR Art】は、生成AIを使いおしゃれなQRコードを数秒で作成するサービスを提供しています。Discord上のPixel ML Botを使用して、簡単なテキストプロンプトからQRアートを作成する方法を紹介します。
無料で生成できるようです!!※25回制限という情報あり
ブログ紹介のためにQRコード作ろうかな~と思っていたところなので
これはやってみるしかないですね。
こんな感じでーす!!

6/29追記:Stable Diffusionを使い無制限でQRアート生成する方法を別記事に書きましたのでそちらもよかったら見てください。↓↓
手順
サイトに利用ガイドがあります。
動画もあるのですが、ちょっとわかりにくかったです。
なので、自分でやってみた時の手順を書いていきます。
「クイックスタートガイド」
1.QRコードを作成する
QuickQR.Artで普通のQRコードも作れちゃいます。
ので、アクセスして自分のブログなどURLをQRコードにしてダウンロードしておきます。
下記にアクセスして、「Link-URL」にアドレスを貼り付けるだけで、QRコードが作成されます。「Save」を押して「PNG」で保存しましょう。

このQRコードの模様次第で後々の画像生成の精度が変わる気がしますね・・・
いい感じになることを祈るしかない!!
↓↓
やっぱりうまくいきませんでした。っく
このQR作成時に少し設定を変えるといいようです。
【Options】を選択し、Preisionを「L-Smallest」に変更します。
するとQR内の密度を下げることで、画像生成後でもQR読み取り精度が良くなるようです。
未検証ですが【Design】や【Colors】も関係しそうですね。
2.Discordアカウントにログインする
次に、「Join Beta Now」をクリックしてDiscordに入ります。

Discordを普段使っている人は招待を受けるで参加。
初めての人はアカウント作成してください。
3.他の人のQRコードを見てみる
Discordに入ったら
左側のサイドバーに表示される、「share」と「pixelml-bot」系のチャンネルを見てみましょう。
ここに他の人が生成したQRコードが紹介されています。
イメージを掴むため、どんな感じに作れるのか先に見ておくのがいいと思います。


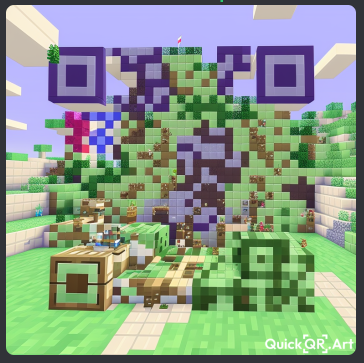
「pixelml-bot」の方にはPromptも見れるので参考になりそうです。
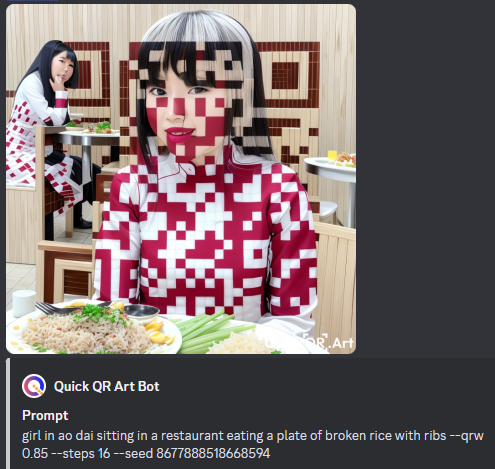
4.QRコードをアップする
さて次に、左側のサイドバー「paset-bin」チャンネルを選択します。
ここに先ほど作った自分のQRコードを投稿します。
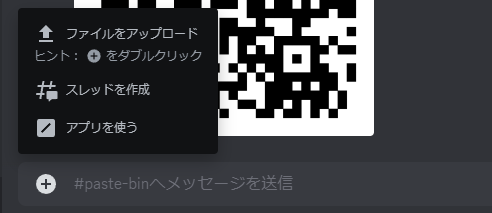
-
画面下にあるプラスボタンを押す
-
「ファイルをアップロード」
-
画像を選択して、エンターを押す
-
投稿された自分のQR画像をクリック
-
QR画像上で右クリックして画像アドレスをコピー
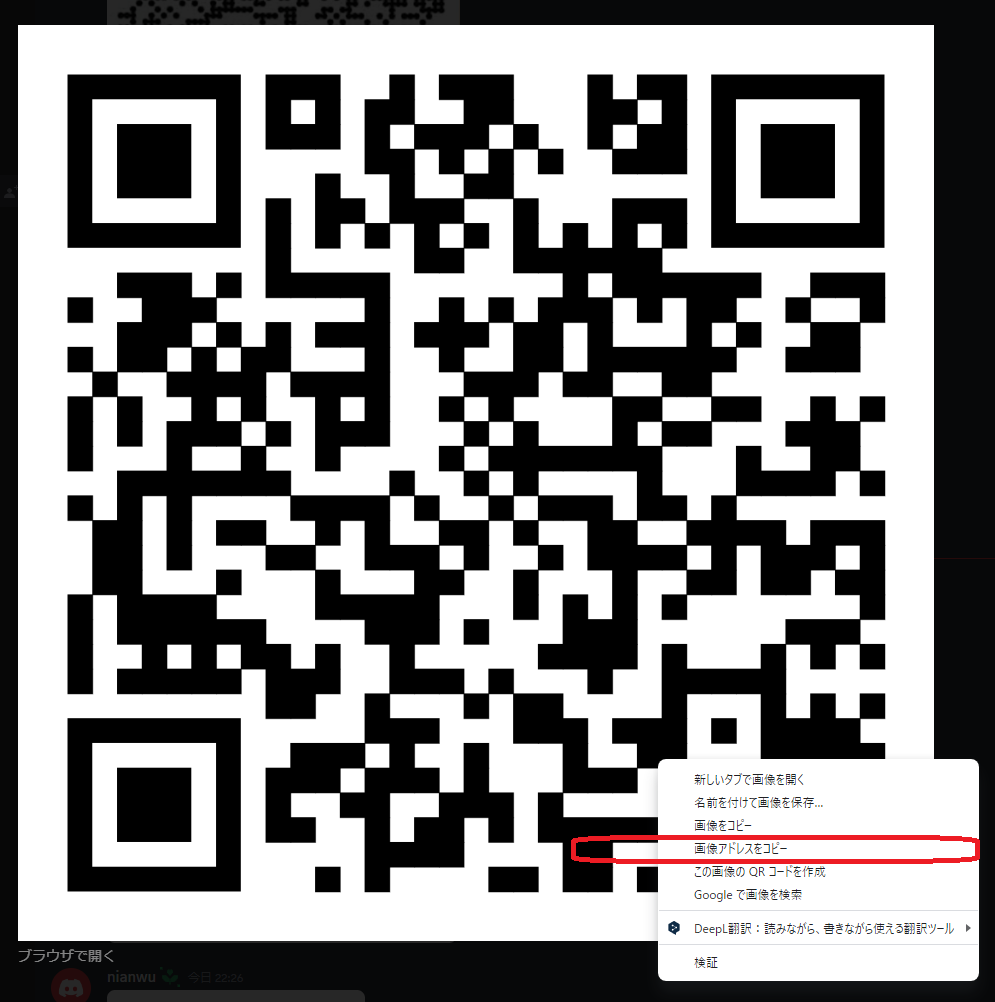
アドレスはこんな感じです。
「QR画像URL」
https://media.discordapp.net/attachments/xxxx/xxxx/xxxx.png?width=xxx&height=xxx
世界中の人が見ていると思うとなんだか緊張してしまいます( ^ω^)
誰も見に来ないとは思いますが笑
5.QRアートを生成する
次に、左側のサイドバー「pixelml-bot」チャンネルを選択します。
番号はどれでも大丈夫です。
このチャンネル内のBotを使用して画像を生成することができます。
1.「/generate」と入力する
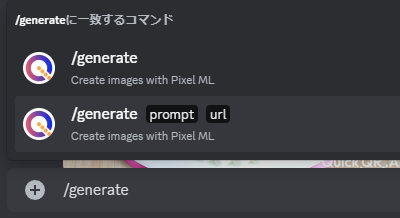
2.promptをクリックし作成したい画像の説明を入力
【公式のプロンプト参考】
あまり詳細には書かれていませんが
https://docs.quickqr.art/user-guide/presets-list
--qrw 0.8 --steps 16
3.URLに先ほどの「QR画像URL」を貼り付ける

4.Acceptを押す(利用規約に同意する)
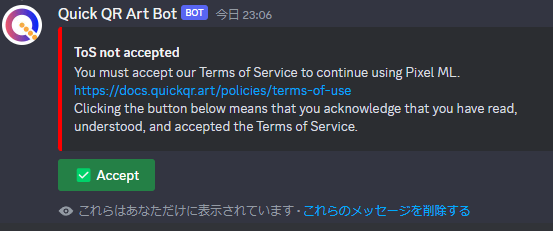
20秒ほどで返答があり生成されました!!!

・・・が
スマホカメラで読み込めずーー
一発でうまくできるとは限らないようです。
ちょっと試行錯誤が必要そうです。
6.QR読み込めない対策
公式の説明に下記記載がありました。
「Our Pixel ML bot is your co-pilot on this journey, sometimes he might do something unpredictable, please help drive him back to the right direction 🤗」
QR Artが読み取れない場合は、パラメータを変えて再度作成してみてください
--qrw --steps `--seed` 詳細はパラメータリストをご覧ください。
うまくいくまで何度もトライする必要がある場合もあります。
【原因候補】
・芸術的な装飾が、スキャナーのコード解釈能力を妨げている可能性
・QRコードのピントが合っていない可能性
7.パラメータ
パラメータで調整が必要とのことなので確認
1.QR Weight(--qrw)
このパラメータは、最終的なイメージでQRコードをどの程度強調するかを決定します。
デフォルト値は0.8ですが、0〜2の間で調整できます。しかし、私たちの実験では、QRアートは0.7~0.9の範囲が良いとされています(バランスが取れるまで、毎回0.02ずつ増減してみてください)。
高い値を設定すると、生成された画像でQRコードがより目立つようになります。
2.バランスステップ(--steps)
balance stepsパラメータは、生成プロセスで画像がサンプリングされる回数を決定します。ステップ数を増やすと、より芸術的な出力が得られますが、QRコードのスキャナビリティが低下する可能性もあります。
デフォルト値は16で、10~20の間で設定することができます。
3.シード (--seed)
通常のseedと同じようです。
Pixel MLボットは、初期画像グリッドを生成するための出発点として、テレビの静止画に似た視覚ノイズのフィールドを作成するためにシード番号を使用します。
シード番号は画像ごとにランダムに生成されますが、--seedパラメータで特定のシード番号を指定することができます。同じシード番号とプロンプトを使用すると、最終的な画像は似たようなものになります。
seedパラメータには、0から4,294,967,295までの整数を設定することができます。
4.プリセット(-presets)
使いませんが、プリセットが増えたら便利そうですね。
Pixel ML のアーティストが監修した、あらかじめ定義されたアートスタイルで、さまざまな創作オプションを提供します。
プリセットは大文字と小文字を区別しますので、必ず正しい名前を入力してください。
プリセットパラメーターを省略したり、間違った名前を入力した場合、AIはさらなる芸術的なレイヤーを追加することなく、プロンプトのみを使用します。
利用可能なプリセットの全リストは、別途ご覧ください。
5.ネガティブ (--no)
こちらもStableDiffusionと同じネガティブプロンプトが使用できるようです。
--no car は、画像から車を削除しようとします。
上記を踏まえ
--qrw 0.8 ➡ 0.85
に変更してみたところ・・・
読み込めました!!

ちょっとゴツゴツしてますが、とりあえずよかった~
次は独自画像でうまく作ってみたいですね!
以上、【QuickQR Art】生成AIでおしゃれなQRコードを作成する方法 でした。
ではまた。